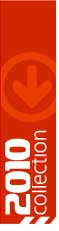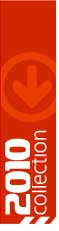|
To ensure that you continue to receive important order
notifications and special sale notices from us, you must add the following
email address to your Safe Sender list or your Address Book. This helps to
ensure that our messages reach your inbox and that they are not confused with
unwanted email.
bdills@swain.main.nc.us
- for important information
- for exclusive email discounts
- customer service communications
Below are instructions for many popular email providers that
give step-by-step instructions on adding our email address as a Safe Sender. We
look forward to continuing to provide you with an excellent customer
experience.
Select the email provider you use to be taken to
those instructions:
|
AOL 9.0 |
Return To Top |
|
New subscribers
need to add the “From” address,
“customer_service@iprint.com” and
“iprint@specials.iprint.com” to their address book:
- Click the Mail menu and select Address Book.
- Wait for the Address Book window to pop up, then
click the Add button.
- Wait for the Address Card for New Contact window to
load.
- Once loaded, cut and paste
“bdills@swain.main.nc.us” and
“iprint@specials.iprint.com” into the “Other E-Mail”
field.
- Make our From address the Primary E-Mail address by
checking the associated check box.
- Click the Save button.
For existing subscribers that are receiving
messages:
- Open an email message from us
- Next to the "From" line, click on our email
address
- Click on "Add to Address Book"
- Click "Save"
For existing subscribers that are seeing messages in
the spam folder:
- Open an email message from us and click the This Is
Not Spam button.
- Next to the "From" line, click on our email
address
- Click on "Add to Address Book"
- Click "Save"
|
|
AOL
Webmail |
Return To Top |
|
New subscribers
need to add the “From” address,
“bdills@swain.main.nc.us” and
“iprint@specials.iprint.com” to their address book:
- On the left navigation bar, click on Contacts.
- On the top navigation of the Contacts Screen, click
New, then New Contact
- Once loaded, cut and paste
“bdills@swain.main.nc.us” and
“iprint@specials.iprint.com” into the Email field.
- Click the Save button.
For existing subscribers that are receiving
messages:
- In the Inbox (before opening message), right click
on an email from us
- Select on "Add to Address Book"
For existing subscribers that are seeing messages in
the spam folder:
- Open an email message from us and click the Not
Spam button.
- Email will move into Inbox.
- In the Inbox (before opening message), right click
on an email from us
- Select on "Add to Address Book"
|
|
Comcast Webmail
|
Return To Top |
|
New subscribers
need to add the “From” address,
“bdills@swain.main.nc.us” and
“iprint@specials.iprint.com” to their address book:
- Sign into Webmail.
- On the left navigation menu, click Address Book.
- Under the General tab, in the box under the Email
Address, enter “bdills@swain.main.nc.us” and
“iprint@specials.iprint.com”.
- Click the Add button.
If you have enabled “Restrict Incoming
Email,” also do the following:
- Sign into Webmail.
- Select Preferences.
- Select Restrict Incoming Email. Note: If Enable
Email Controls is set to Yes, then you are restricting incoming emails.
- Select Allow email from addresses listed below.
- Enter “bdills@swain.main.nc.us”
and “iprint@specials.iprint.com”.
- Click the Add button.
For existing subscribers that are receiving
messages:
- Open an email message from us
- Under the "From" line, click "Add to Address
Book"
- Add in a first name or last name and then click
"Add"
|
|
Earthlink |
Return To Top |
|
New subscribers
need to add the “From” address,
“bdills@swain.main.nc.us” and
“iprint@specials.iprint.com” to their address book:
- Click the Address Book button to open your address
book in the browser.
- Click the Add Contact button (if you use EarthLink
5.0 or higher, click the Add button).
- Type in “bdills@swain.main.nc.us”
and “iprint@specials.iprint.com” into the email address slot
and then click OK.
|
|
Gmail |
Return To Top |
|
New subscribers
need to add the “From” address,
“bdills@swain.main.nc.us” and
“iprint@specials.iprint.com” to their address book:
- Click on Contacts in the left column.
- Click on Add Contact on the upper right-hand-side
of the Contacts screen.
- Enter “bdills@swain.main.nc.us”
and “iprint@specials.iprint.com” in the Primary Email
field.
- Click on Save.
For existing subscribers that are receiving
messages:
- Open an email message from us
- In the top right corner of the message, click the
light blue down arrow to bring up a menu
- Select "Add to Contacts List"
|
|
Hotmail |
Return To Top |
|
New subscribers
need to add the “From” address,
“bdills@swain.main.nc.us” and
“iprint@specials.iprint.com” to their address book:
- Click on the Contacts tab at the top of your
account.
- In the left hand menu, click on Safe List.
- Enter “bdills@swain.main.nc.us”
and “iprint@specials.iprint.com” into the blank field.
- Click the Add button to the right of the field.
For existing subscribers that are receiving
messages:
- Click on "Contacts"
- On the left column, click "Safe List"
- Type our email address and click "Add"
|
|
Mozilla
Thunderbird |
Return To Top |
|
New subscribers
need to add the “From” address,
“bdills@swain.main.nc.us” and
“iprint@specials.iprint.com” to their address book:
- Click the Address Book button.
- Make sure the Personal Address Book is highlighted.
- Click the New Card button. This will launch a New
Card window that has 3 tabs: Contact, Address and Other.
- Under the Contact tab, copy and paste the
“From” address, “bdills@swain.main.nc.us” and
“iprint@specials.iprint.com” into the email dialogue box.
- Click OK.
|
|
MSN 9 |
Return To Top |
|
For existing
subscribers that are receiving messages:
- Open an email message from us
- Click "Always show from this sender"
|
|
Outlook 2003 and
2007 |
Return To Top |
|
New subscribers
need to add the “From” address,
“bdills@swain.main.nc.us” and
“iprint@specials.iprint.com” to their address book:
- Go to your Contacts page.
- Click on New in the upper-left-hand corner.
- Enter “bdills@swain.main.nc.us”
and “iprint@specials.iprint.com” into the email address
field.
- Click Save in the upper left of your window.
For existing subscribers that are receiving
messages:
- Open your Outlook Inbox
- Right-click on an email message from us
- Select "Junk Email"
- Select "Add Sender to Safe Senders List"
- Select "OK"
|
|
Outlook Express
6 |
Return To Top |
|
For existing
subscribers that are receiving messages:
- Open your Outlook Express Inbox
- Right-click on an email message from us
- Select "Add to Address Book"
- Click "OK"
|
|
SBC Global |
Return To Top |
|
New subscribers
need to add the “From” address,
“bdills@swain.main.nc.us” and
“iprint@specials.iprint.com” to their address book:
- Go to the SBC Global Mail page and click the
Options link.
- In the Management section, click the Filters link.
- Click the Add button.
- In the “From header” rule, in the field
to the right of contains, enter “bdills@swain.main.nc.us” and
“iprint@specials.iprint.com”.
- From the Move the message to pull-down list, choose
inbox.
- Click the Add Filter button to save the filter.
|
|
Verizon |
Return To Top |
|
New subscribers
need to add the “From” address,
“bdills@swain.main.nc.us” and
“iprint@specials.iprint.com” to their address book:
- Go to your account and click on the Address Book
link in the left column.
- Select Create Contact.
- The Add Address Book Entry screen appears. In the
Email field, type “bdills@swain.main.nc.us” and
“iprint@specials.iprint.com”.
- In the Nickname field, type iPrint.com.
- Select Save.
For existing subscribers that are receiving messages:
- Go to your Verizon Inbox
- Click "Options"
- Select the "Block Senders" tab located near the top
of the screen
- Enter our email address in "always accept"
section
|
|
Windows Live Mail |
Return To Top |
|
For existing
subscribers that are receiving messages:
- Open an email message from us
- At the top of the message click "Mark as Safe"
|
|
Yahoo! Mail
Classic |
Return To Top |
|
New subscribers
need to add the “From” address,
“bdills@swain.main.nc.us” and
“iprint@specials.iprint.com” to their address book:
- Click on the Addresses tab in the upper-left part
of your account screen.
- Click on Add contact just under the Addresses
tab.
- Enter “bdills@swain.main.nc.us”
and “iprint@specials.iprint.com” in the email field – the
rest can be left blank, if desired.
- Click on Save at the bottom of the page. You should
see a confirmation screen.
- Click Done in the upper left.
For existing subscribers that are receiving messages:
- Open an email message from us
- Next to our email address in the "From" line, click
the "Add to Address Book" link
- Click the "Add Checked Contact" button.
|
|
Yahoo! Mail
Beta |
Return To Top |
|
New subscribers
need to add the “From” address,
“bdills@swain.main.nc.us” and
“iprint@specials.iprint.com” to their address book:
- On the left navigation bar, click on Contacts.
- On the top navigation of the Contacts Screen, click
Add Contact
- Once loaded, cut and paste
“bdills@swain.main.nc.us” and
“iprint@specials.iprint.com” into the Email field.
- Click the Save button.
For existing subscribers that are receiving
messages:
- In the Inbox, open a message from us
- Click on the Add link or icon
- A small window will pop up with our email
pre-populated in it
- Click Save
For existing subscribers that are seeing messages in
the spam folder:
- Open an email message from us and click the Not
Spam button.
- Email will move into Inbox.
- In the Inbox, open a message from us
- Click on the Add link or icon
- A small window will pop up with our email
pre-populated in it
- Click Save
|
|